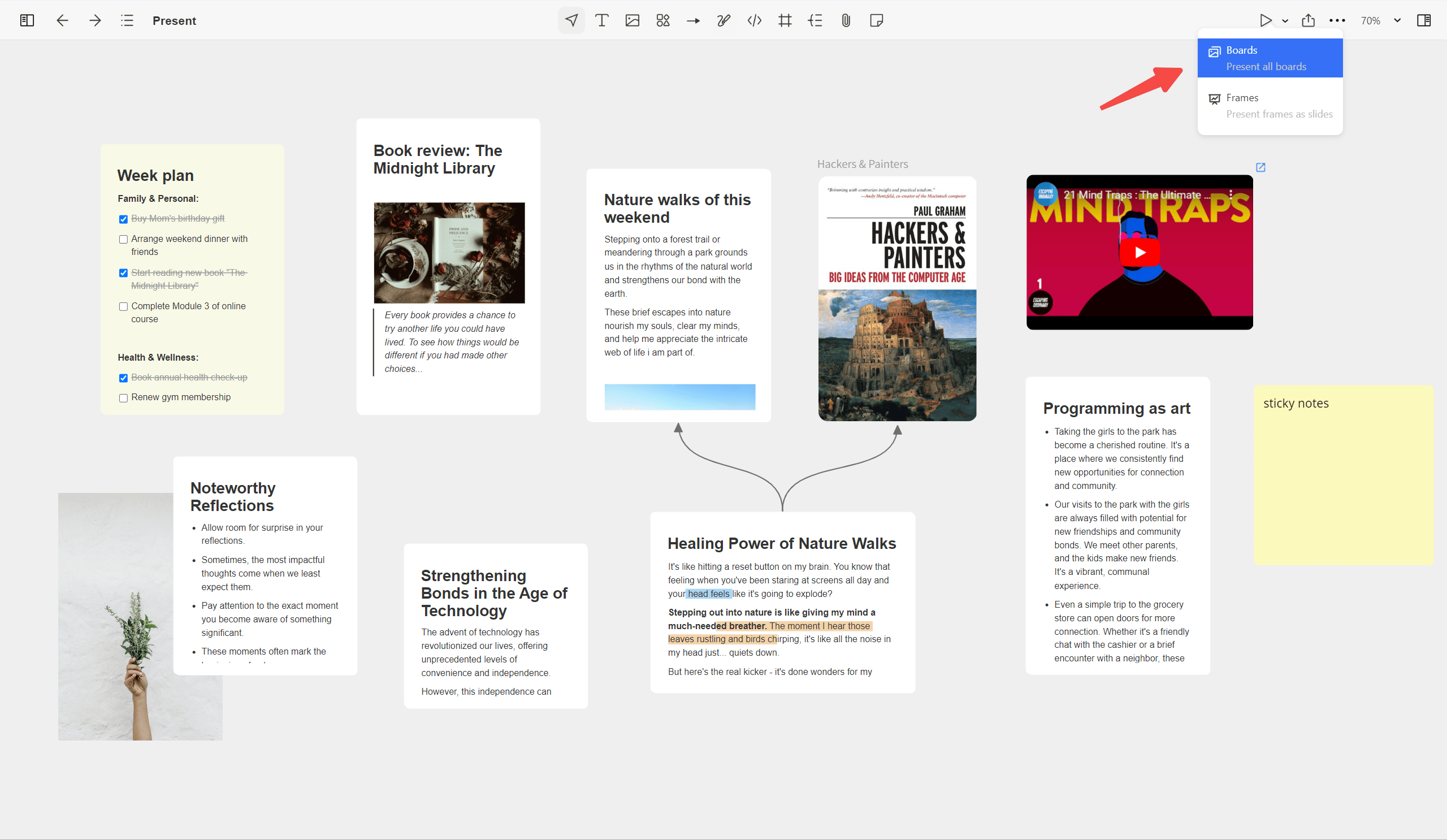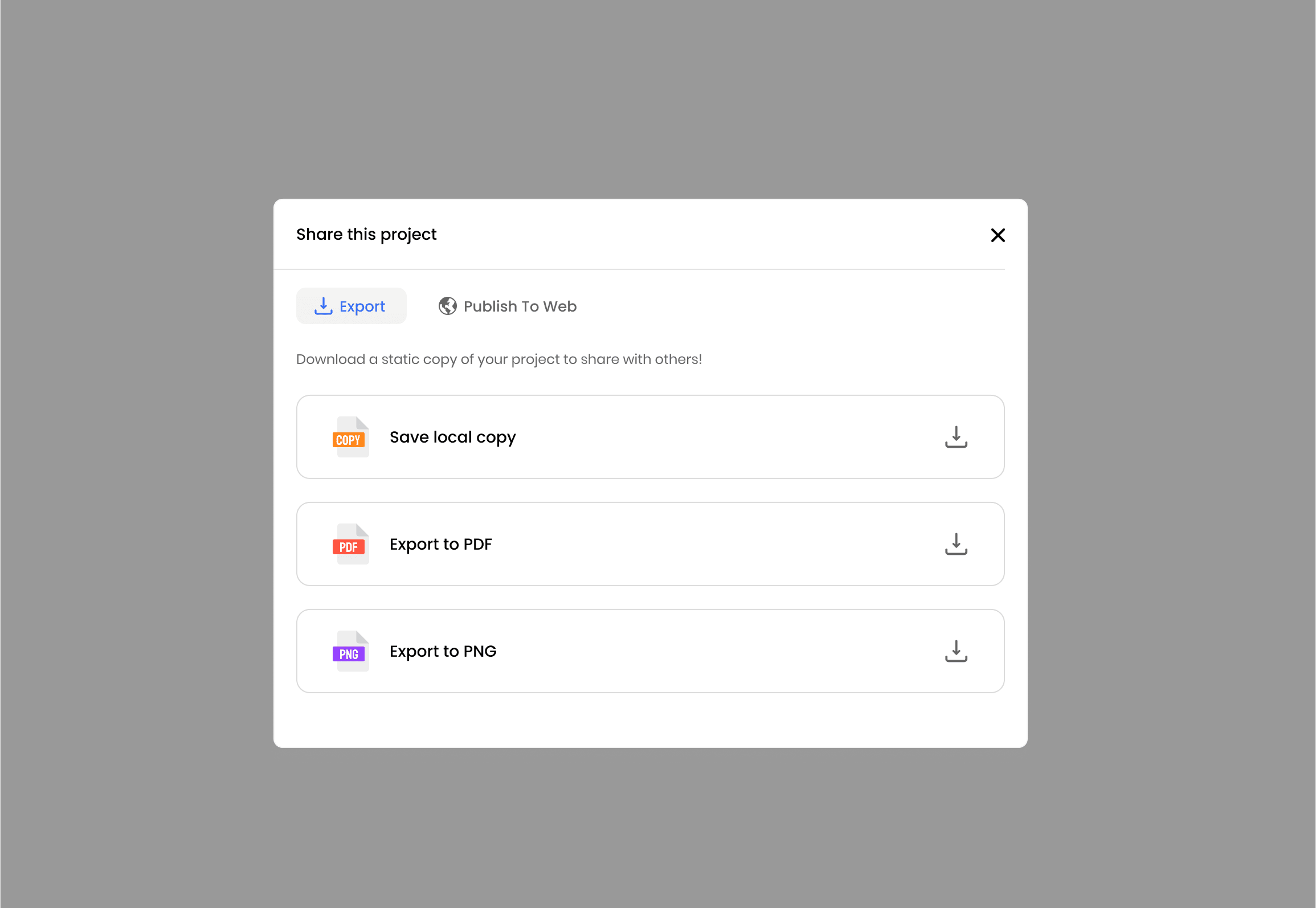Noteey Instructions
Welcome to Noteey, a powerful visual note-taking app. We believe Noteey can provide you with a new, more intuitive way to organize and link information.
There are five features that make Noteey unique:
1) Completely offline
You can use the core features of the product without logging in. All data is stored locally, and no constant internet connection is required, making the experience fast and smooth.
2) Say goodbye to fragmented knowledge
We provide you with a fully-featured infinite canvas, which is a next-generation digital paper that can accommodate all knowledge. You can add text, shapes, lines, drawing, images, videos, PDFs, audio, mind maps, sticky notes, and frames. You can embed web pages, and of course, add cards. Each feature has been well-Crafted.
Noteey provides a "Swiss Army knife" for visual thinkers. You can use cards for linear thinking, infinite canvas for non-linear thinking, mind maps for tree-structured thinking, sticky notes for fleeting notes, and a drawing tool for hand-drawing. This is an all-in-one workspace built for visual thinkers.
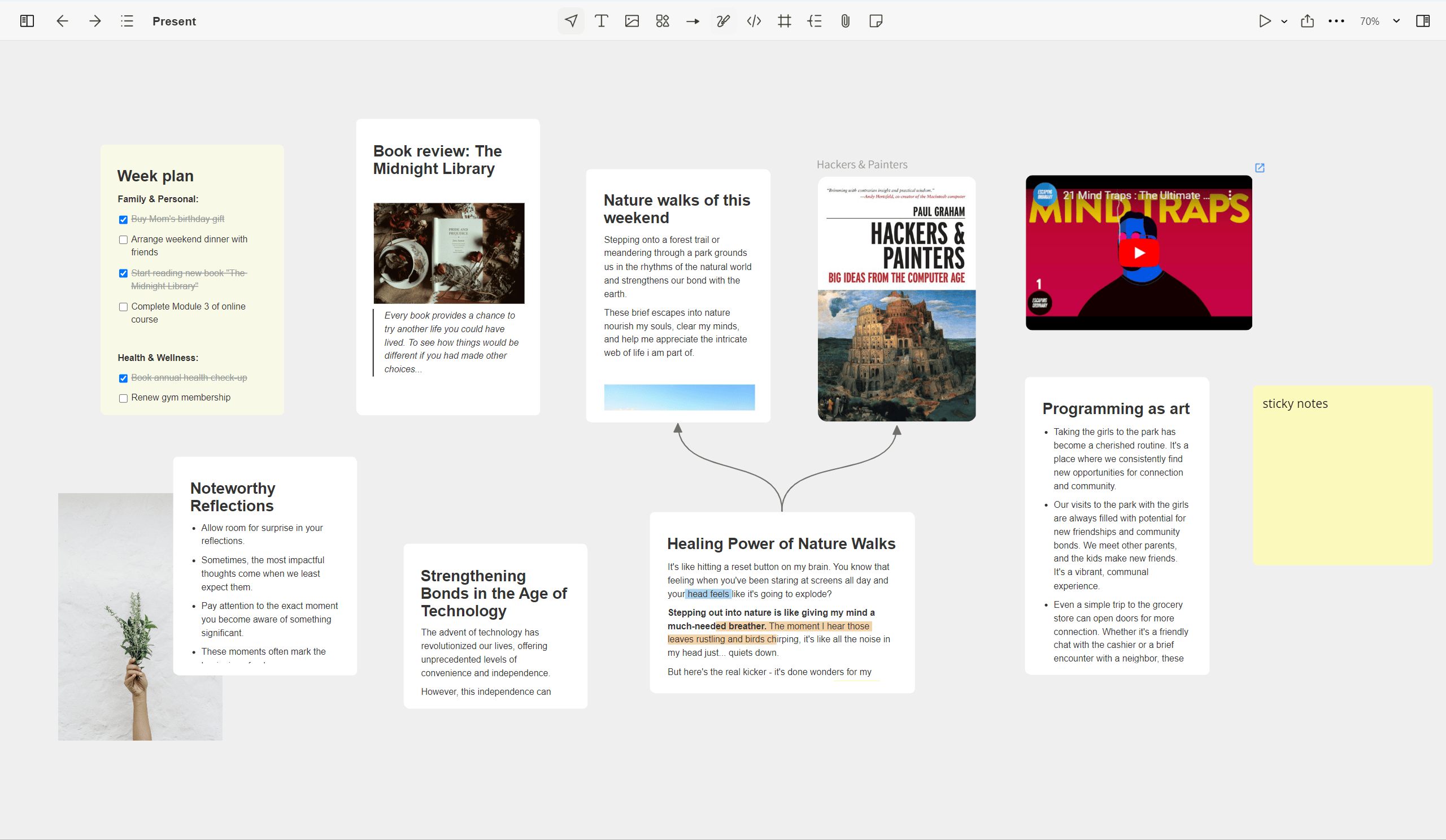
3) A comprehensive Highlight System
A good knowledge system should help you better distill and make sense of complex topics. That's why we developed a powerful and comprehensive Highlight System. You can highlight and annotate cards, PDFs, videos, and audio.
-
Card Highlight: You can highlight text in the card, and you can also add blocks to highlights. You can drag and drop highlights onto the canvas, and double-clicking will automatically locate the reference position in the source document.
-
PDF Highlight: You can highlight text, and you can also highlight area in PDF. Similarly, you can drag and drop highlights onto the canvas, and double-clicking will automatically locate the reference position in the source PDF.
-
Video Highlight: You can stop at a specific time and create a highlight, which will create a time-stamped note. You can drag and drop video highlights onto the canvas, and double-clicking will automatically locate the timestamp in the video.
-
Audio Highlight works the same way as Video Highlight.
In short, the Highlight System is a key factor that makes Noteey stand out among similar products.
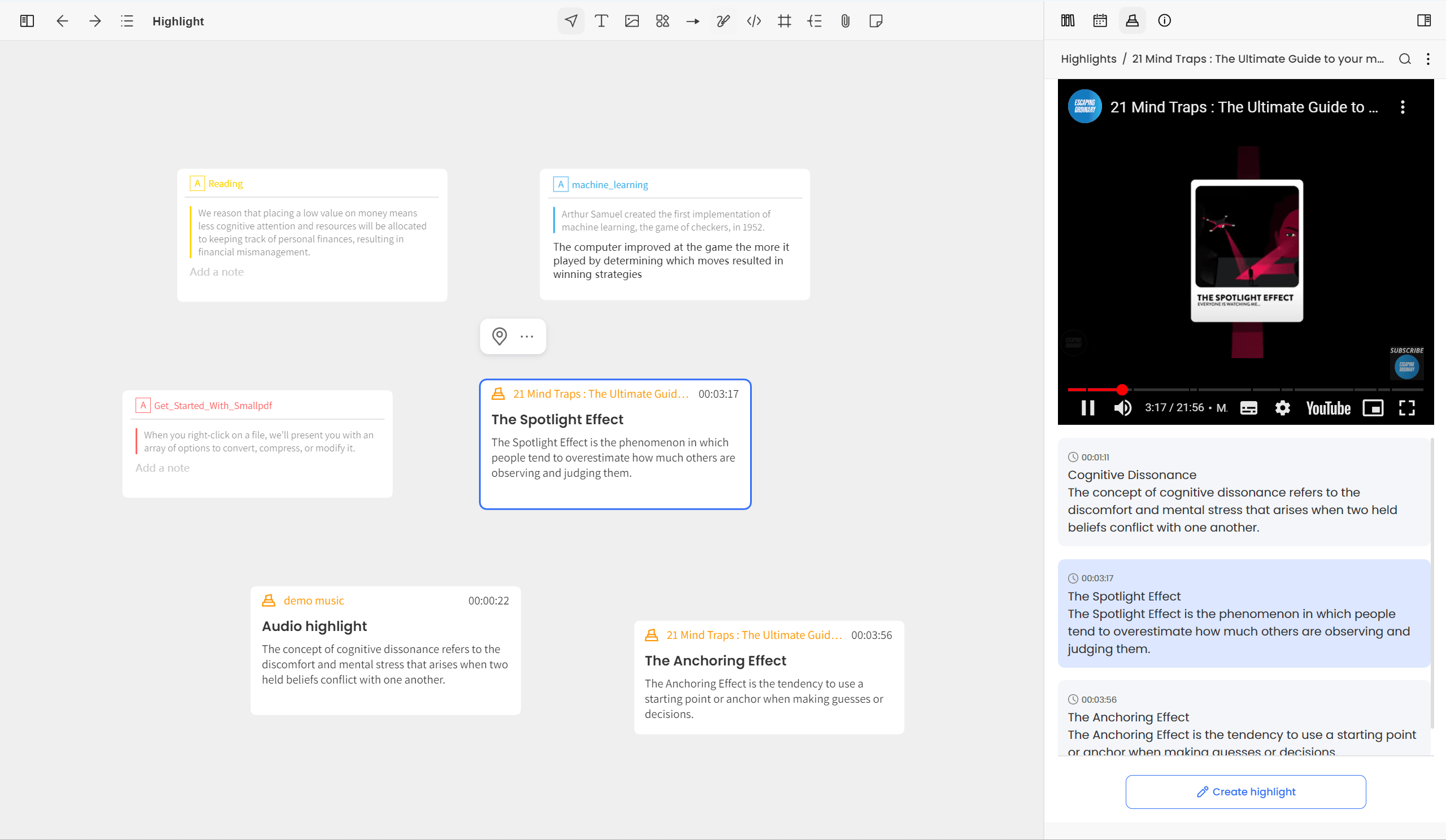
4) Your knowledge should be reusable
Your knowledge shouldn't be limited to one project but should be reusable across different projects. You can achieve this with "Library" Whether they're note cards, PDFs, videos, images, or highlights, they're all stored in the library. You can view them, add tags, and open them in the right sidebar to reference them in different projects.
Note that images are not in the library by default, but you can add them to the library.
5) Your knowledge shouldn't be an information silo
Noteey provides multiple ways to present and share your projects:
-
You can use presentation mode to showcase your project. A project can contain multiple boards, and each board is an infinite canvas, like the pages in PowerPoint
-
You can export the project as a local copy that others can open and edit, just like PowerPoint
-
You can also export the project as PDF and images
-
You can also publish the project to the web, where others can view it by entering the URL in their browser